Home>Frequently Asked Questions
Frequently Asked Questions
Categories
Supported operating systems
What operating systems does InPower support ?
Unable to launch the Tool
1. How do I resolve error that says, “It appears like the User Settings file have become corrupted or may have been tampered.” or “Tool setting has been corrupted…”2.How do I resolve error that says, “Something went wrong, and tool shall abort”?
Unable to Register the Tool
1.How do I register my product using "Web Registration" option for InPower ?2.How do I register my InPower Product if "Web Registration" failed?3.How do I transfer my active license from one machine to another?4.Can I use one license on more than one machine at same time?5.My PCID has been changed, how do I re-register my tool with the new, valid PCID? [Invalid PCID’s would start with several “zeroes”. E.g.: 000012AD or 00080868. To fix this issue, see next section] 6.My PCID originally shows, or has changed, to be invalid [E.g.: 000012AD or 00080868], or is blank, in the Registration Window:
Unable to achieve communication with the device
1.How do I resolve the error that says, "No response", or “No COM Port detected”, while trying to connect to a Control?What are the appropriate cables needed to communicate with PowerCommand Controllers/ATS switches?What are the appropriate cables needed to communicate with PowerCommand Controllers/ATS switches?What are the appropriate cables needed to communicate with PowerCommand Controllers/ATS switches?What are the appropriate cables needed to communicate with PowerCommand Controllers/ATS switches?
Unable to install the Tool
1.How do I resolve the error that says, Missing important installation component for file registration?
InPower Subscription Purchase
1.Who do I contact for a new InPower tool subscription?2.How do I get InPower tool details and their specification?3.What information is required to receive an InPower Subscription?4.How can I check my InPower subscription expiry date?5.How can I request for 2 subscription for InPower Onan tool under one dealer ID?Attempting to re-assign drivers for aux101 card using inpower lite v 12.0.1.0 keep receiving error. Required device support files are unavailable. Tool cannot proceed with connection. Please use incall to download and update structure.hmi211 control
Frequently Asked Questions
Supported operating systems
Q: What operating systems does InPower support ?
A:
Windows 8, Windows 8.1 and Windows 10.
Note:
As of Jan 14, 2020, Microsoft has discontinued support and no longer provides security updates for Windows 7 Operating System.
With this, InPower no longer provides support for Windows 7 OS. InPower version 13.5 release (and all later releases) will not allow installation on Windows 7 OS.
back to top 
Unable to launch the Tool
Q: 1. How do I resolve error that says, “It appears like the User Settings file have become corrupted or may have been tampered.” or “Tool setting has been corrupted…”
A:
a. Search for "Terminate InPower Application" in Windows Search & launch it. Press OK until all windows close.

b. Do a Windows Search for "Setup" and launch it.

c. Click on each Tab and review current settings.
d. Change "System of Measurement" between United States <-> Metric, press Apply, then change back to Original selection, and press Apply again.

e. Now try to launch InPower Tool again.
back to top 
Q: 2.How do I resolve error that says, “Something went wrong, and tool shall abort”?
A:
NOTE: This error may occur if you are attempting to install InPower on multiple computers using the same Authorization Code. Authorization Codes are valid for use on only one machine at a time.
- Search for "Terminate InPower Application" in Windows Search & launch it. Press OK until all windows close.

- Go to Control Panel >> Program and Features >> locate "PowerGen - Electronic Tools"-> Click on Uninstall & uninstall your InPower product.
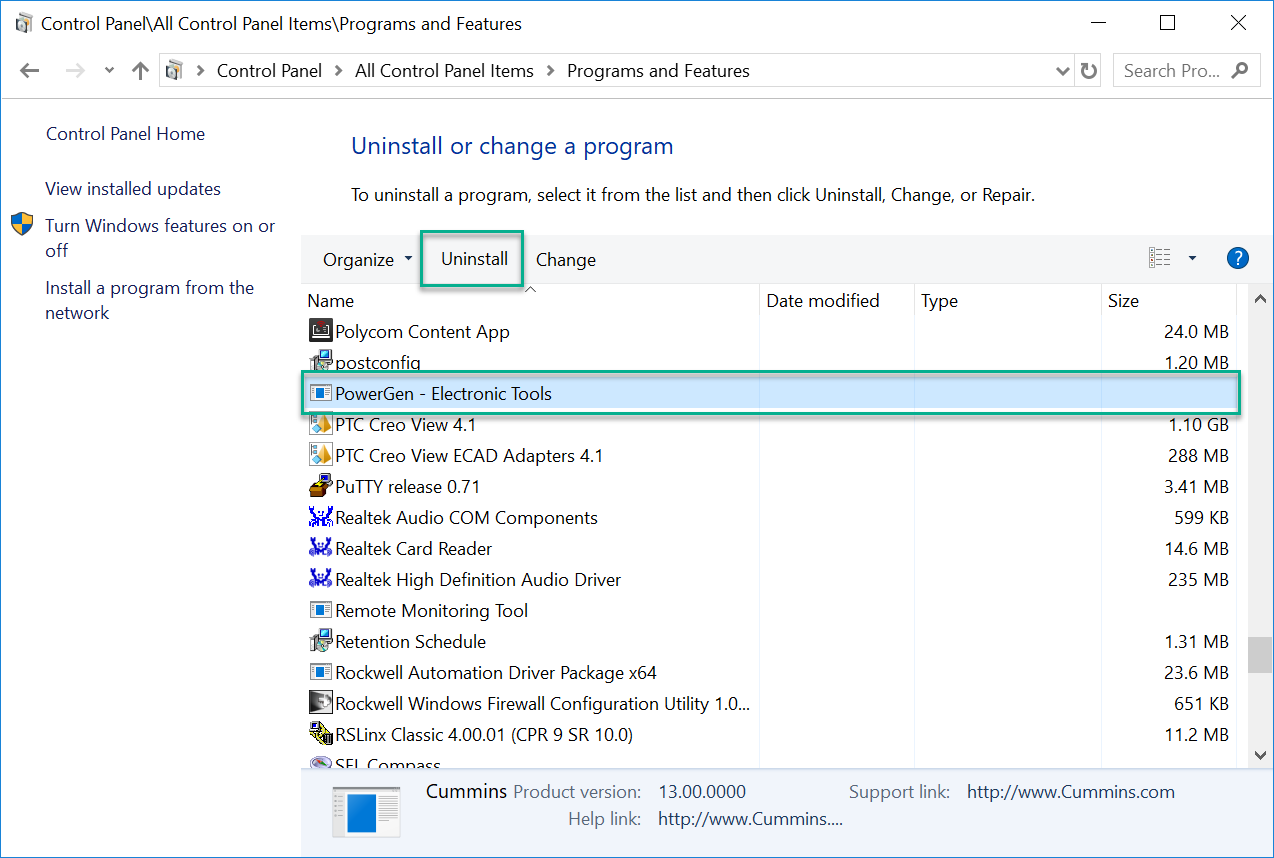
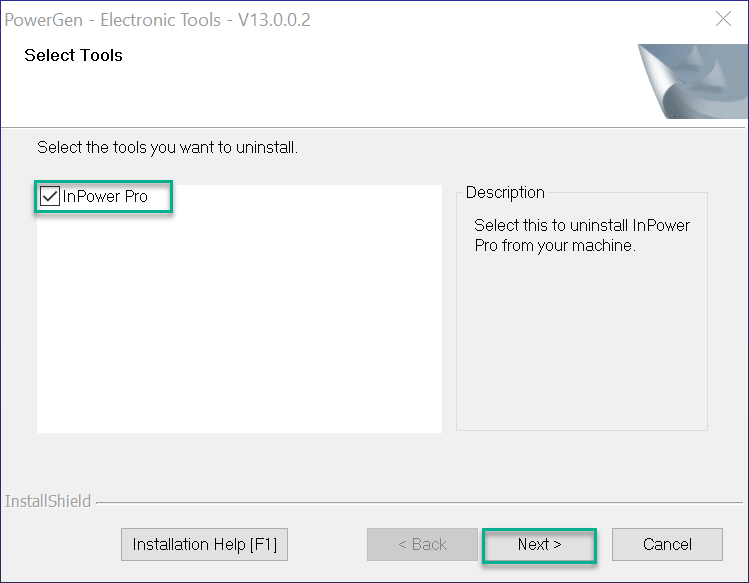
- Login to https://buyinpower.cummins.com/ website with Authorization Code & E-mail address.
- NOTE: E-mail can be case-sensitive, please enter exactly as it shows on your Product Information sent to you.

- Download installation media onto your Desktop and install InPower, then for registration choose: "Manual Registration".
- Send a screenshot of Registration Window that has the Authorization Code and PCID details to the InPower Support team: InPower.Support@cummins.com. They will generate a new Unlock Key and send it to you, so you can Register your product.

- NOTE: Please do not use a camera to take a screenshot. Instead, follow these instructions:
- Select the appropriate window you want to screenshot by clicking on it.
- Press ALT+PrtScr (Print Screen) – this takes a picture of only the selected window.
- Open E-Mail message to: InPower.Support@cummins.com and press CTRL+V into the body of the e-mail.
back to top 
Unable to Register the Tool
Q: 1.How do I register my product using "Web Registration" option for InPower ?
A:
NOTE: For InPower v12.5, the Web Registration screen will freeze without a patch; see below.
a. Login to https://buyinpower.cummins.com/ website with Authorization Code & E-mail address.
NOTE: E-mail can be case-sensitive, please enter exactly as it shows on your Product Information sent to you.

- Download the media for InPower tool v12.5 & install it.
- Download and install Patch V12.5.2.0 after installing InPower, but prior to registration.
Link to Patches: https://buyinpower.cummins.com/patches.aspx
- Launch InPower. You will get a window to register the tool.
- Select "Web registration" then enter your Authorization Code and Registered E-mail ID & press Next.
NOTE: E-mail can be case-sensitive, please enter exactly as it shows on your Product Information sent to you.
- Your tool will become registered. Verify by opening InPower.
back to top 
Q: 2.How do I register my InPower Product if "Web Registration" failed?
A:
NOTE: If installing InPower v12.5, please see above solution before trying this one!
NOTE: You cannot use an Auth. Code for a different version of InPower. The Auth. Code must be for the same version (E.g. if you installed v12.0, you cannot use an Auth. Code given to you for v12.5).
Make sure you’re using a new installation media from https://buyinpower.cummins.com/ by entering your Auth. Code & E-mail address. This will ensure you have the proper version for your Auth. Code.
- Connect your system to internet and launch InPower.
- Check and confirm that you are providing correct Authorization Code and Registered E-mail ID in Registration Window.
- NOTE: E-mail can be case-sensitive, please enter exactly as it shows on your Product Information sent to you.
- If you are still facing issue with Web Registration process, then select "Manual Registration" option instead of "Web Registration".
- Then enter Authorization Code and click on next.
- You will see window having Authorization Code & PCID automatically populated, and the area for the Unlock Key will be blank.
- Send a screenshot of Registration Window that has the Authorization Code and PCID details to the InPower Support team: InPower.Support@cummins.com. They will generate a new Unlock Key and send it to you, so you can Register your product.

- NOTE: Please do not use a camera to take a screenshot. Instead, follow these instructions:
- Select the appropriate window you want to screenshot by clicking on it.
- Press ALT+PrtScr (Print Screen) – this takes a picture of only the selected window.
- Open E-Mail message to: InPower.Support@cummins.com and press CTRL+V into the body of the e-mail.
back to top 
Q: 3.How do I transfer my active license from one machine to another?
A:
NOTE: If you wish to do a License Transfer, you use the same Authorization code for the new machine.
a. On the new computer, login to https://buyinpower.cummins.com/ website with Authorization Code & E-mail address.
NOTE: E-mail can be case-sensitive, please enter exactly as it shows on your Product Information sent to you.

b. Download installation media onto your Desktop and install InPower, then for registration choose: "Manual Registration".
c. Send a screenshot of Registration Window that has the Authorization Code and PCID details to the InPower Support team: InPower.Support@cummins.com .They will generate a new Unlock Key and send it to you, so you can Register your product.

NOTE: Please do not use a camera to take a screenshot. Instead, follow these instructions:
1. Select the appropriate window you want to screenshot by clicking on it.
2. Press ALT+PrtScr (Print Screen) – this takes a picture of only the selected window.
3. Open E-Mail message to: InPower.Support@cummins.com and press CTRL+V into the body of the e-mail.
back to top 
Q: 4.Can I use one license on more than one machine at same time?
A:
No, only one Authorization Code of InPower product can be used on one machine at a time. You can transfer license from one machine to another machine.
back to top 
Q: 5.My PCID has been changed, how do I re-register my tool with the new, valid PCID? [Invalid PCID’s would start with several “zeroes”. E.g.: 000012AD or 00080868. To fix this issue, see next section]
A:
- If you have a new PCID due to a new computer but using the same Auth. Code from an older computer, then please see section on License Transfer.
- This can also occur due to certain Software & Hardware updates happening on your computer. If this is the case, please see section on License Transfer.
back to top 
Q: 6.My PCID originally shows, or has changed, to be invalid [E.g.: 000012AD or 00080868], or is blank, in the Registration Window:
A:
If PCID changed to invalid/blank on computer that had a previously valid PCID:
- Restart your computer
- Search for "Terminate InPower Application" in Windows Search & launch it. Press OK until all windows close.

- Go to Task Manager >> Services.
- Locate & check status of "InPowerSecurityService". It should be in Running status.
- Right click on "InPowerSecurityService" and select "Restart".

- Launch InPower.
- If still showing invalid/blank PCID, or InPowerSecurityService does not say Running after doing the above, then please contact InPower Support at: InPower.Support@cummins.com for further instructions.
If original installation has PCID that is Invalid/Blank:
1. Follow the above steps until Step f, then:
2. Send a screenshot of Registration Window that has the Authorization Code and PCID details to the InPower Support team: InPower.Support@cummins.com. They will generate a new Unlock Key and send it to you, so you can Register your product.

NOTE: Please do not use a camera to take a screenshot. Instead, follow these instructions:
a. Select the appropriate window you want to screenshot by clicking on it.
b. Press ALT+PrtScr (Print Screen) – this takes a picture of only the selected window.
c. Open E-Mail message to: InPower.Support@cummins.com and press CTRL+V into the body of the e-mail.
back to top 
Unable to achieve communication with the device
Q: 1.How do I resolve the error that says, "No response", or “No COM Port detected”, while trying to connect to a Control?
A:
NOTE: Try each of the following steps and attempt to connect again after each one.
- Make sure that Control is Powered On and is Awake.
- Make sure the Drivers for your USB-to-Serial Adapter are Up-to-date.
- Try using Brainbox US-101 [USB-to-Serial (RS232)] Adapter. (We have tested our tools functionality with this specific Adapter, so we are recommending using the same one). [Cummins P/N: A053T968 | Newark P/N: 67AC4335]


- Please, make certain that:
a. RS-232 Side of the RS232/RS485 Converter is hooked up to the USB-to-Serial Adapter
b. RS-485 Side of the RS232/RS485 Converter is hooked up to the Green Harness

- Confirm and check that COM Port &/or USB is detected in Device Manager.
- If there is a Yield Sign next to a COM Port or USB name on this list, it’s highly likely you require to Update Drivers for this device.
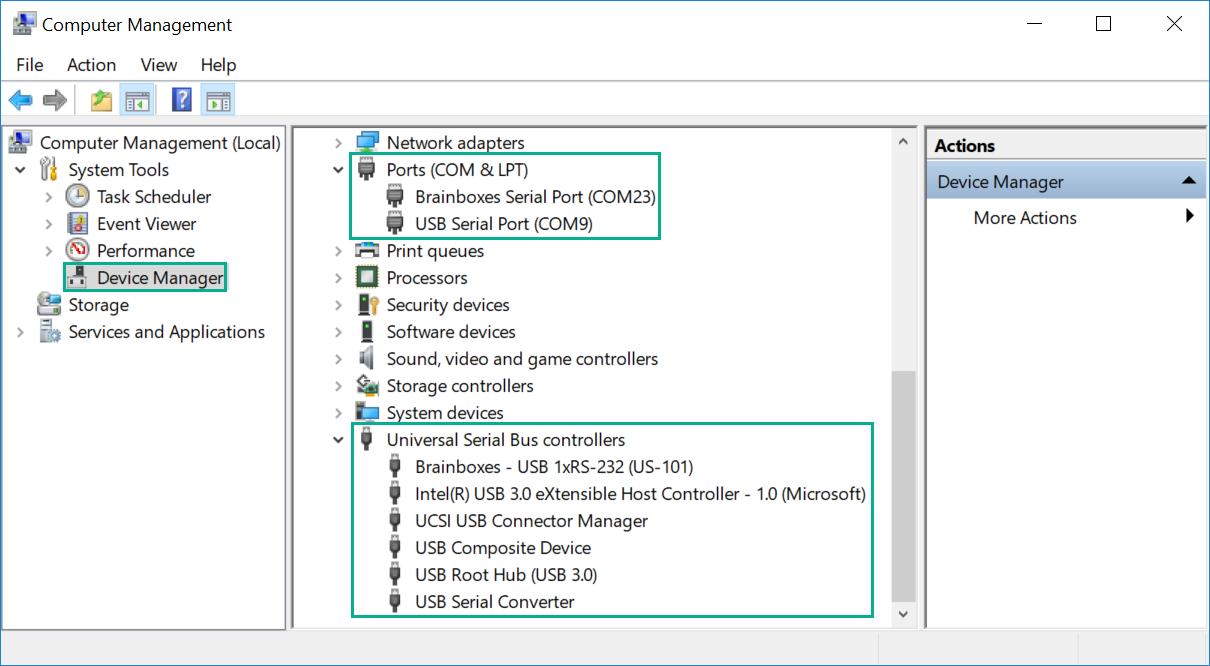
- In Device Manager, Right-Click on Computer Name and select Scan for Hardware changes.
- Check the COM Port & USB tabs to see if there has been any changes
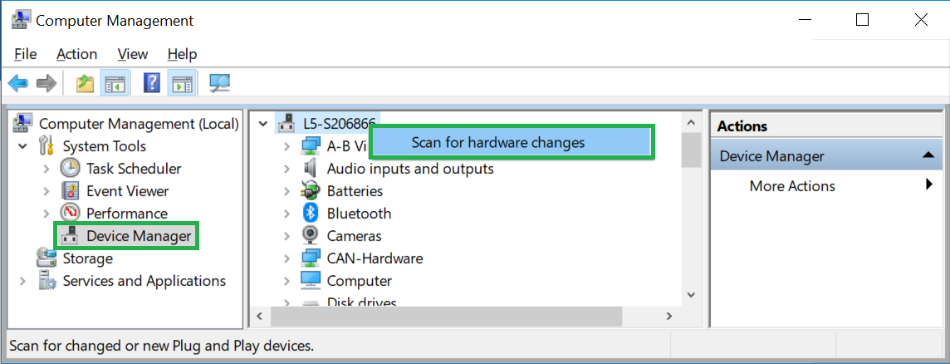
- Contact your Local IT Team if the COM Port is not showing (or if it is showing it requires Updated Drivers) in Device Manager when plugging in the cable to the computer. [This is a valid step to take if you are using either a USB-to-Serial Adapter, or hooking directly to a Serial Port on your computer]
- Use Port >> Add Site (making sure to select the proper COM Port) and try connecting
- Try this if you used a site you’ve previously added, or if you tried AutoConnect

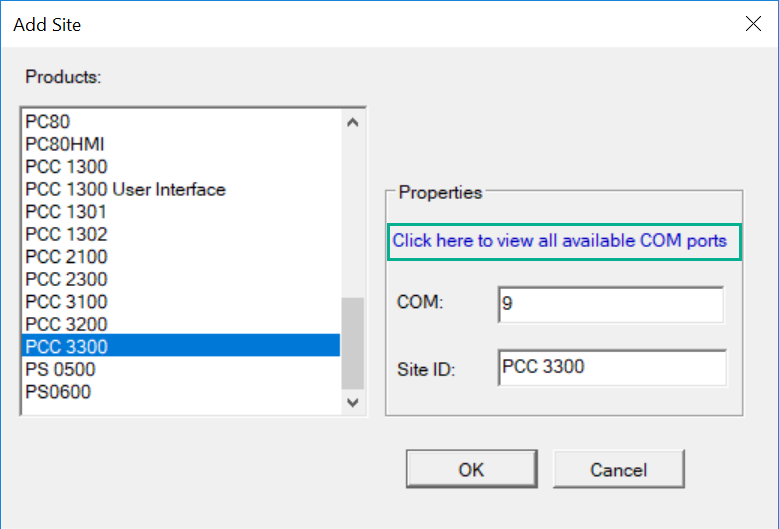
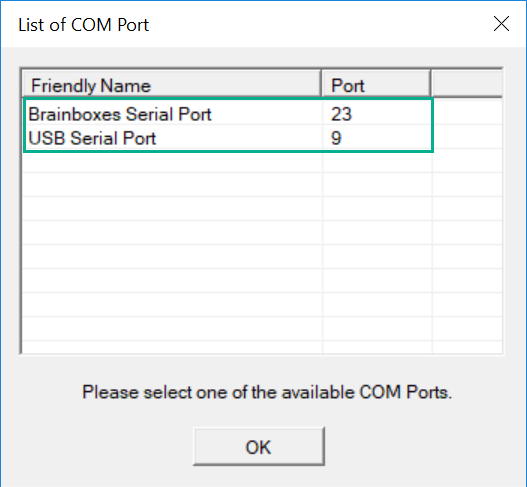
- Try using AutoConnect to connect to the Control
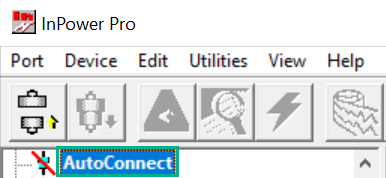
- Check your hardware connections and try using different cables. Current Cables or Adapters/Converters might be faulty.
- Try connecting to any other controller using same setup.
- Try changing which USB or Serial Port you’re using on your computer.
- Download & Extract the latest WebInCal files using Select Model ‘ALL’ [make sure Extract To = C:\Etools].
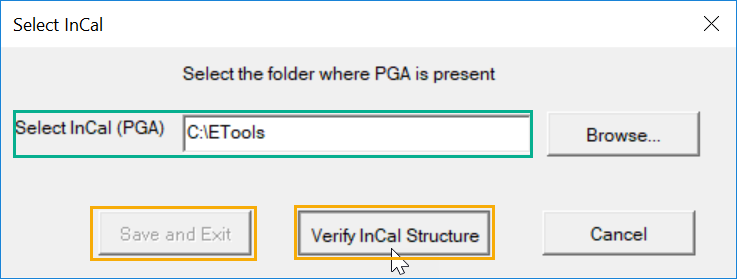
- Make sure that no COM Ports are conflicting (this may happen if you map COM Ports to other COM Port #’s)
- Make sure to only have the setup for connecting with InPower connected to your computer (no other cables/adapters plugged in)
back to top 
Q: What are the appropriate cables needed to communicate with PowerCommand Controllers/ATS switches?
A:
Hi,
Which cable will depend on which control or unit to which you're connecting. As a general rule, most units are going to use RS485. Therefore, an RS485 Cable, and RS232/485 Converter, and a USB-to-Serial (RS232) Adapter will be required most of the time.
To have cables for all Commerical & Consumer products (besides Rental/Military Units), it is probably best to just order these two Kits, as they will contain everything you should require:
- A053T970 [COMMERCIAL]
- 0541-1389 [CONSUMER]
Details Given Below:
For PCC Controls:
The cables are usually bought as KITS through Cummins. Following are Kit P/Ns to be ordered through Cummins. You may contact your local Service/Distributor to order these kits or individual parts. I have given examples of Controls to which each Kit allows you to connect:
[PCC1302, PCC2100, PCC2300V1, PCC2300V2, PCC3100, PCC3200, PCC3201, PCC3300V1, PCC3300V2, MCM3320, G-Drive...]
- A053T970 (Extended Commerical)
Contains:
- A053T964 (PCC3100 Cable)
- A053T966 (NULL Serial Cable (ex.: Dominion & Dynasty))
- A053T968 (Brainbox USB-to-Serial (RS232) Adapter)
- 0541-1199 (Kit P/N - See Below)
[PCC1302, PCC2300V1, PCC2300V2,PCC3300V1, PCC3300V2, MCM3320...]
- 0541-1199 (Commerical)
Contains:
- 0324-0021 (RS232/RS485 Converter)
- A044M377 (Main Green Harness Cable)
- 0338-5279 (HMI Extension Cable)
[All Consumer - besides Arrow & AAC units, which require - 0541-1199]
- 0541-1389 (Consumer)
Contains:
- A026D943 (Marine - Extension Cable)
- 0324-0021 (RS232/RS485 Converter)
- 0338-4731 (RS232 Consumer (ex.: QD Large))
- 0338-4732 (Marine)
- 0038-4840 (RS485 Consumer (ex.: QD Small))
- 0338-4850 (HMI-Display 6-pin Program & Power)
- 0338-5288 (HMI-Display 8-pin Program & Power)
[Subset of Consumer controls - ex. no Marine. Also no Arrow/AAC. Mainly RV]
- 0541-1374 (Sub-set of Consumer)
Contains:
- 0038-4840 (RS485 Consumer (ex.: QD Small))
- 0338-4850 (HMI-Display 6-pin Program & Power)
- 0338-5288 (HMI-Display 8-pin Program & Power)
- 0324-0021 (RS232/RS485 Converter)
For ATS:
Keystone [P/N: 0300-5147-01 or 0300-5146]
- NULL Serial Cable (A053T966)
Kodiak/PC80/PC80HMI [P/N: A052G625]
- USB-a to USB-b Cable
- RS485 Cable (A044M377)
back to top 
Q: What are the appropriate cables needed to communicate with PowerCommand Controllers/ATS switches?
A:
Hi,
Which cable will depend on which control or unit to which you're connecting. As a general rule, most units are going to use RS485. Therefore, an RS485 Cable, and RS232/485 Converter, and a USB-to-Serial (RS232) Adapter will be required most of the time.
To have cables for all Commerical & Consumer products (besides Rental/Military Units), it is probably best to just order these P/Ns, as they will contain everything you should require:
- 0541-1199 [COMMERCIAL]
- 0541-1389 [CONSUMER]
- A053T964 [NULL CABLE]
- A053T968 [USB-to-Serial Adapter]
Details Given Below:
For PCC Controls:
The cables are usually bought as KITS through Cummins. Following are Kit P/Ns to be ordered through Cummins. You may contact your local Service/Distributor to order these kits or individual parts. I have given examples of Controls to which each Kit allows you to connect:
[PCC1302, PCC2100, PCC2300V1, PCC2300V2, PCC3200, PCC3201, PCC3300V1, PCC3300V2, MCM3320, G-Drive...]
[PCC1302, PCC2300V1, PCC2300V2,PCC3300V1, PCC3300V2, MCM3320...]
- 0541-1199 (Commerical)
Contains:
- 0324-0021 (RS232/RS485 Converter)
- A044M377 (Main Green Harness Cable)
- 0338-5279 (HMI Extension Cable)
- A053T970 (Rental (UR & Sunbelt) Customers)
Contains:
- A053T964 (RENTAL Cable)
- A053T966 (NULL Serial Cable (ex.: Dominion & Dynasty))
- A053T968 (Brainbox USB-to-Serial (RS232) Adapter)
- 0541-1199 (Kit P/N - See Below)
[All Consumer - besides Arrow & AAC units, which require - 0541-1199]
- 0541-1389 (Consumer)
Contains:
- A026D943 (Marine - Extension Cable)
- 0324-0021 (RS232/RS485 Converter)
- 0338-4731 (RS232 Consumer (ex.: QD Large))
- 0338-4732 (Marine)
- 0038-4840 (RS485 Consumer (ex.: QD Small))
- 0338-4850 (HMI-Display 6-pin Program & Power)
- 0338-5288 (HMI-Display 8-pin Program & Power)
[Subset of Consumer controls - ex. no Marine. Also no Arrow/AAC. Mainly RV]
- 0541-1374 (Sub-set of Consumer)
Contains:
- 0038-4840 (RS485 Consumer (ex.: QD Small))
- 0338-4850 (HMI-Display 6-pin Program & Power)
- 0338-5288 (HMI-Display 8-pin Program & Power)
- 0324-0021 (RS232/RS485 Converter)
For ATS:
Keystone [P/N: 0300-5147-01 or 0300-5146]
- NULL Serial Cable (A053T966)
Kodiak/PC80/PC80HMI [P/N: A052G625]
- USB-a to USB-b Cable
- RS485 Cable (A044M377)
back to top 
Q: What are the appropriate cables needed to communicate with PowerCommand Controllers/ATS switches?
A:
Hi,
Which cable will depend on which control or unit to which you're connecting. As a general rule, most units are going to use RS485. Therefore, an RS485 Cable, and RS232/485 Converter, and a USB-to-Serial (RS232) Adapter will be required most of the time.
To have cables for all Commerical & Consumer products (besides Rental/Military Units), it is probably best to just order these two Kits, as they will contain everything you should require:
- 0541-1199 [COMMERCIAL]
- 0541-1389 [CONSUMER]
- A053T966 [NULL Serial Cable]
- A053T968* [Brainbox US-101: USB-to-Serial Adapter]
*NOTE: Other USB-to-Serial adapters can be used. Make sure they are USB-to-RS232 Serial Adapters.
Details Given Below:
For PCC Controls:
The cables are usually bought as KITS through Cummins. Following are Kit P/Ns to be ordered through Cummins. You may contact your local Service/Distributor to order these kits or individual parts. I have given examples of Controls to which each Kit allows you to connect:
[PCC1302, PCC2300V1, PCC2300V2,PCC3300V1, PCC3300V2, MCM3320...]
- 0541-1199 (Commerical)
Contains:
- 0324-0021 (RS232/RS485 Converter)
- A044M377 (Main Green Harness Cable)
- 0338-5279 (HMI Extension Cable)
[All Consumer - besides Arrow & AAC units, which require - 0541-1199]
- 0541-1389 (Consumer)
Contains:
- A026D943 (Marine - Extension Cable)
- 0324-0021 (RS232/RS485 Converter)
- 0338-4731 (RS232 Consumer (ex.: QD Large))
- 0338-4732 (Marine)
- 0038-4840 (RS485 Consumer (ex.: QD Small))
- 0338-4850 (HMI-Display 6-pin Program & Power)
- 0338-5288 (HMI-Display 8-pin Program & Power)
[Subset of Consumer controls - ex. no Marine. Also no Arrow/AAC. Mainly RV]
- 0541-1374 (Sub-set of Consumer)
Contains:
- 0038-4840 (RS485 Consumer (ex.: QD Small))
- 0338-4850 (HMI-Display 6-pin Program & Power)
- 0338-5288 (HMI-Display 8-pin Program & Power)
- 0324-0021 (RS232/RS485 Converter)
[PCC1302, PCC2100, PCC2300V1, PCC2300V2, PCC3200, PCC3201, PCC3300V1, PCC3300V2, MCM3320, G-Drive...]
- A053T970 (Extended Commerical)
Contains:
- A053T964 (Rental Cable)
- A053T966 (NULL Serial Cable (ex.: Dominion & Dynasty))
- A053T968 (Brainbox USB-to-Serial (RS232) Adapter)
- 0541-1199 (Kit P/N - See Below)
For ATS:
Keystone [P/N: 0300-5147-01 or 0300-5146]
- NULL Serial Cable (A053T966)
Kodiak/PC80/PC80HMI [P/N: A052G625]
- USB-a to USB-b Cable
- RS485 Cable (A044M377)
back to top 
Q: What are the appropriate cables needed to communicate with PowerCommand Controllers/ATS switches?
A:
Hi,
Which cable will depend on which control or unit to which you're connecting. As a general rule, most units are going to use RS485. Therefore, an RS485 Cable, and RS232/485 Converter, and a USB-to-Serial (RS232) Adapter will be required most of the time.
To have cables for all Commerical & Consumer products (besides Rental/Military Units), it is probably best to just order these two Kits, as they will contain everything you should require:
- 0541-1199 [COMMERCIAL]
- 0541-1389 [CONSUMER]
- A053T966 [NULL Serial Cable]
- A053T968* [Brainbox US-101: USB-to-Serial Adapter]
*NOTE: Other USB-to-Serial adapters can be used. Make sure they are USB-to-RS232 Serial Adapters.
Details Given Below:
For PCC Controls:
The cables are usually bought as KITS through Cummins. Following are Kit P/Ns to be ordered through Cummins. You may contact your local Service/Distributor to order these kits or individual parts. I have given examples of Controls to which each Kit allows you to connect:
[PCC1302, PCC2300V1, PCC2300V2,PCC3300V1, PCC3300V2, MCM3320...]
- 0541-1199 (Commerical)
Contains:
- 0324-0021 (RS232/RS485 Converter)
- A044M377 (Main Green Harness Cable)
- 0338-5279 (HMI Extension Cable)
[All Consumer - besides Arrow & AAC units, which require - 0541-1199]
- 0541-1389 (Consumer)
Contains:
- A026D943 (Marine - Extension Cable)
- 0324-0021 (RS232/RS485 Converter)
- 0338-4731 (RS232 Consumer (ex.: QD Large))
- 0338-4732 (Marine)
- 0038-4840 (RS485 Consumer (ex.: QD Small))
- 0338-4850 (HMI-Display 6-pin Program & Power)
- 0338-5288 (HMI-Display 8-pin Program & Power)
[Subset of Consumer controls - ex. no Marine. Also no Arrow/AAC. Mainly RV]
- 0541-1374 (Sub-set of Consumer)
Contains:
- 0038-4840 (RS485 Consumer (ex.: QD Small))
- 0338-4850 (HMI-Display 6-pin Program & Power)
- 0338-5288 (HMI-Display 8-pin Program & Power)
- 0324-0021 (RS232/RS485 Converter)
[PCC1302, PCC2100, PCC2300V1, PCC2300V2, PCC3200, PCC3201, PCC3300V1, PCC3300V2, MCM3320, G-Drive...]
- A053T970 (Extended Commerical)
Contains:
- A053T964 (Rental Cable)
- A053T966 (NULL Serial Cable (ex.: Dominion & Dynasty))
- A053T968 (Brainbox USB-to-Serial (RS232) Adapter)
- 0541-1199 (Kit P/N - See Below)
For ATS:
Keystone [P/N: 0300-5147-01 or 0300-5146]
- NULL Serial Cable (A053T966)
Kodiak/PC80/PC80HMI [P/N: A052G625]
- USB-a to USB-b Cable
- RS485 Cable (A044M377)
back to top 
Unable to install the Tool
Q: 1.How do I resolve the error that says, Missing important installation component for file registration?
A:
- Please Download and Install the newest .NET Framework Runtime (Currently V4.7.2 – v4.8) from Microsoft.
- Website: https://dotnet.microsoft.com/download/dotnet-framework
- Confirm that all Window Updates are installed & up-to-date.
i. To check Updates: Go to Windows Search >> search for "Windows Update" & click on Windows Update settings. Then click Check for updates. Install any updates available (you may require help or permission from your Local IT Team).
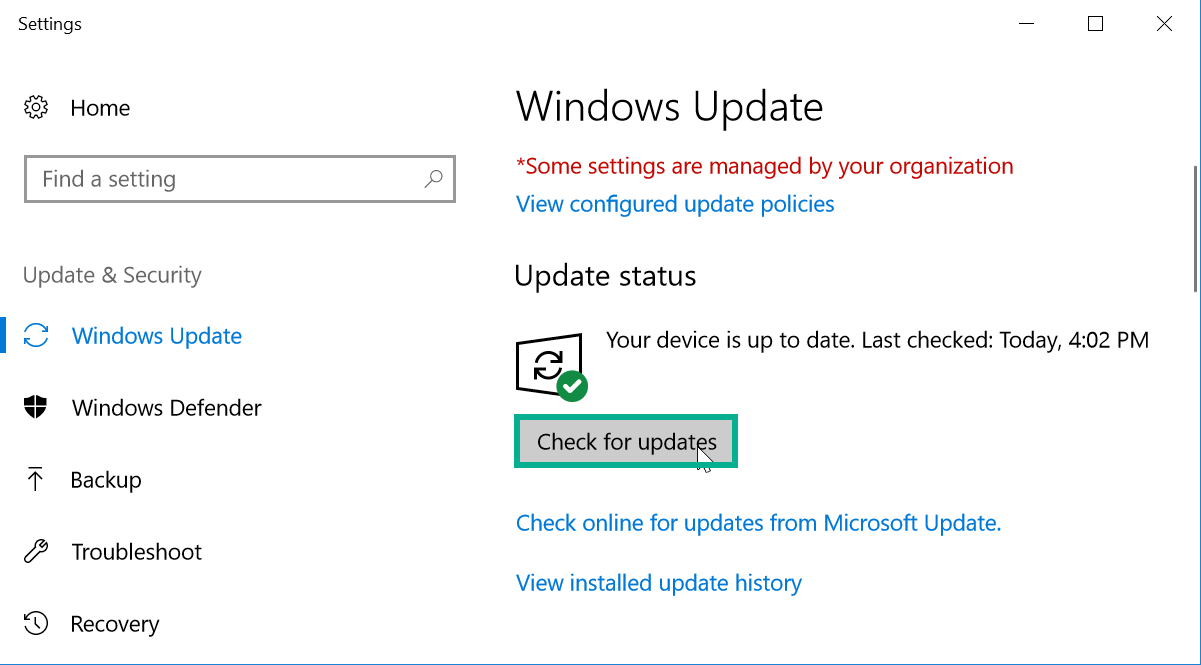
- Restart your machine and re-install InPower by:
i. Go to: Control Panel >> Program and Features >> locate "PowerGen - Electronic Tools"-> Click on Uninstall & uninstall your InPower product.
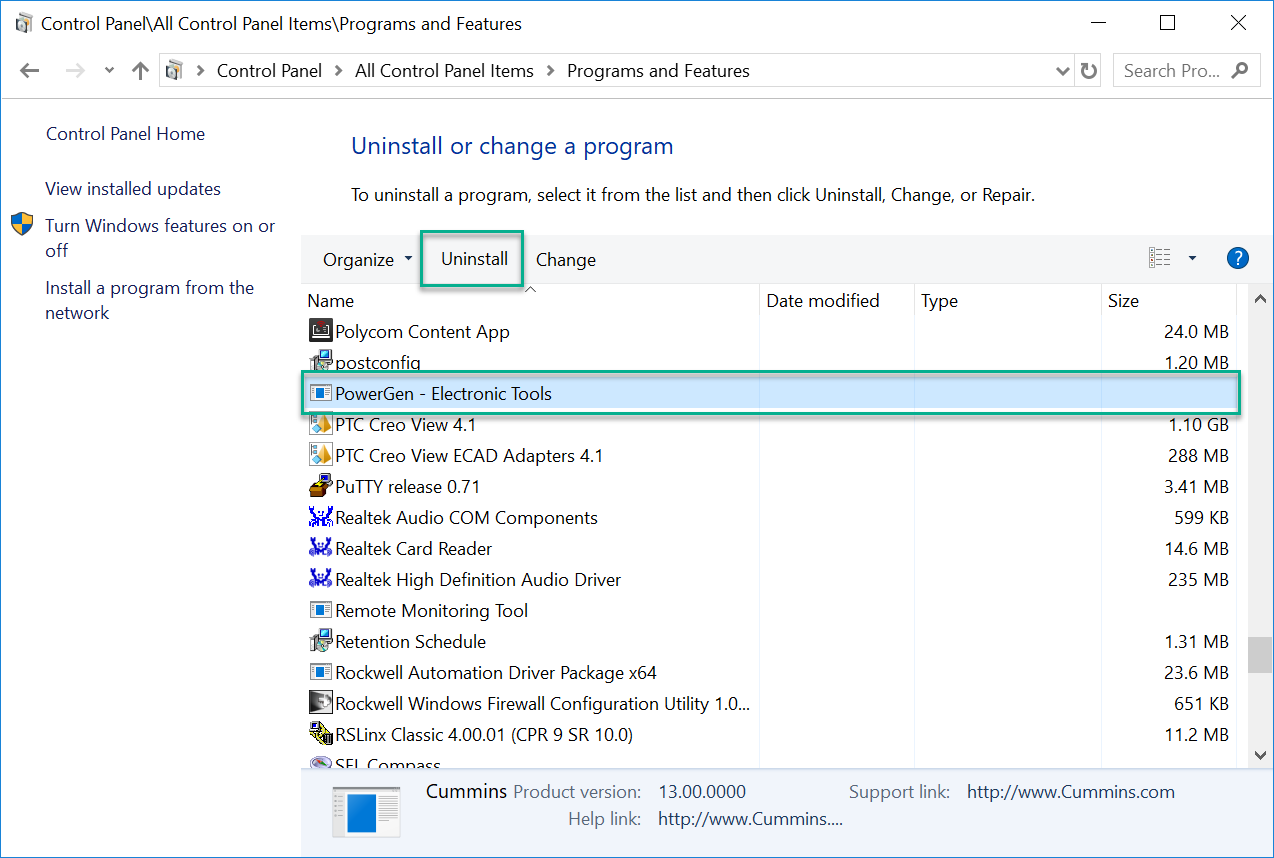
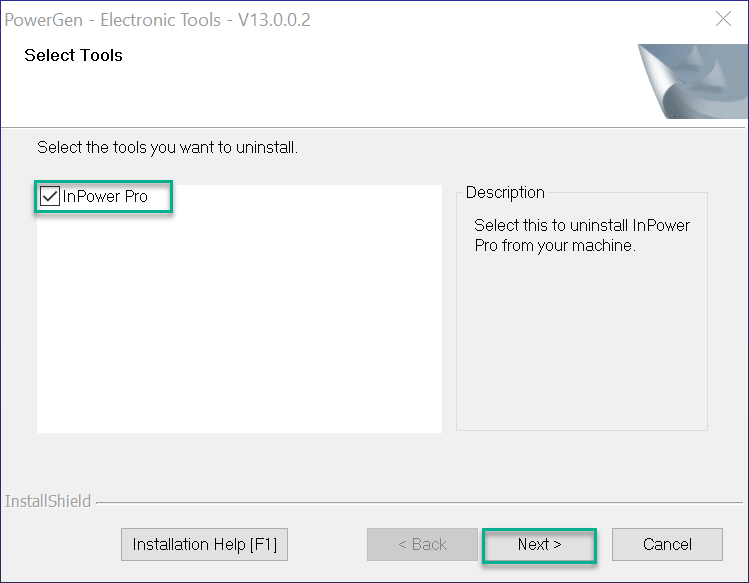
ii. Download a fresh copy of the InPower installer, from https://buyinpower.cummins.com/ using your Auth. Code & E-mail

iii. Place the installer on your Desktop (Installing from Desktop may solve your issue, make sure to try this step if all else fails)
iv. Right-click it and Run as Administrator to install it
back to top 
InPower Subscription Purchase
Q: 1.Who do I contact for a new InPower tool subscription?
A:
For InPower subscription, user must connect with your Regional Distributor. To get information about region distributor kindly visit: https://buyinpower.cummins.com/contact_us.aspx
back to top 
Q: 2.How do I get InPower tool details and their specification?
A:
User can refer to the following link to get information about InPower Tools like System Requirements, Subscription Cost, etc.: https://buyinpower.cummins.com/products/default.aspx
a. Click View Details for the product in which you’re interested
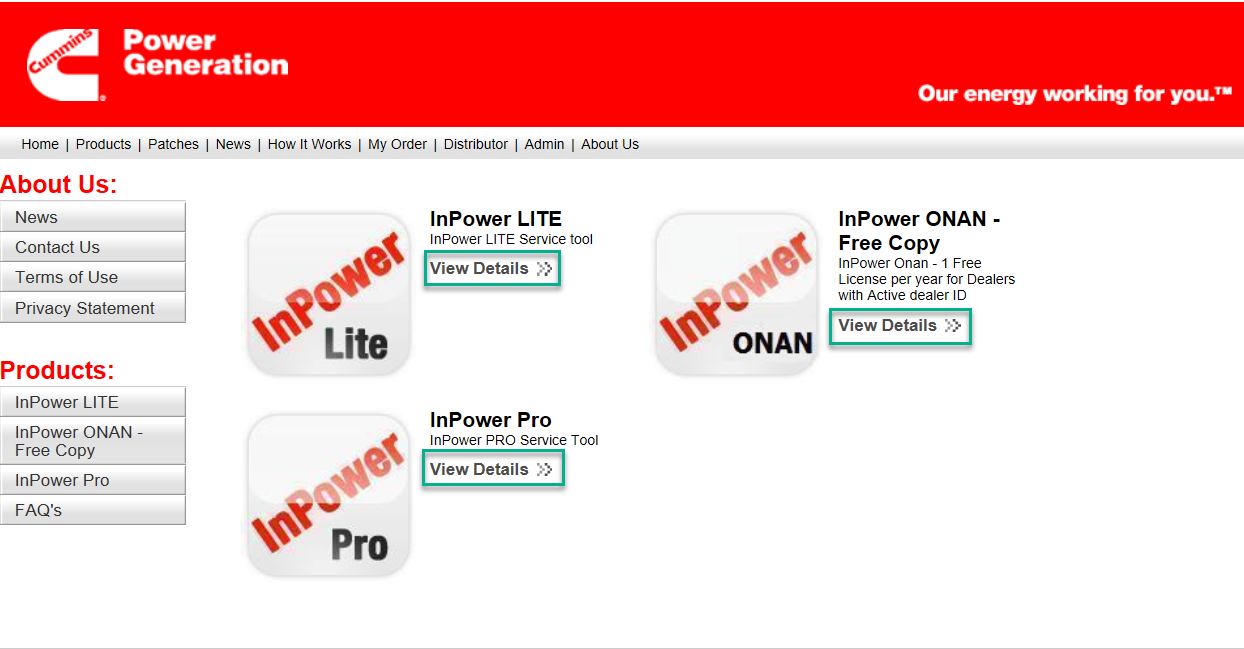
b. Then use the Description & System Requirements tabs to find the relevant information.
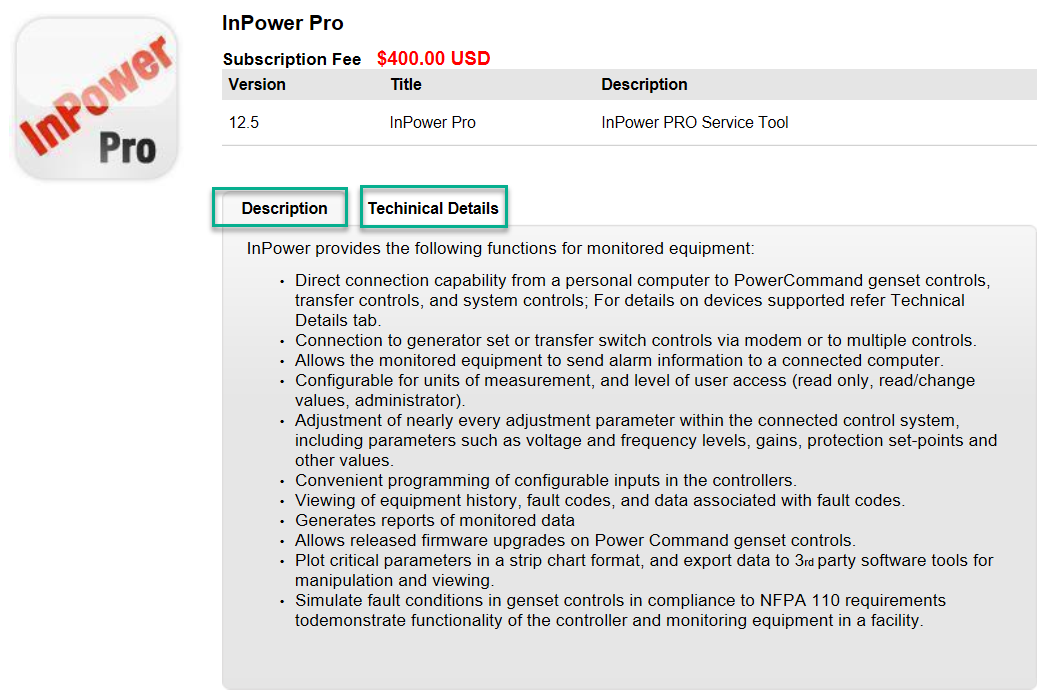
back to top 
Q: 3.What information is required to receive an InPower Subscription?
A:
User must share Proper Business justification to use of InPower Tool with following details:
- First Name:
- Last Name:
- Company Name:
- Mailing Address with Zip Code:
- Contact Number with Area Code:
- E-mail:
- Dealer ID # (Only Required for InPower ONAN):
- Distributor Contact Name, E-mail & Contact Number:
back to top 
Q: 4.How can I check my InPower subscription expiry date?
A:
- Launch InPower
- Go to Help >> About InPower Pro
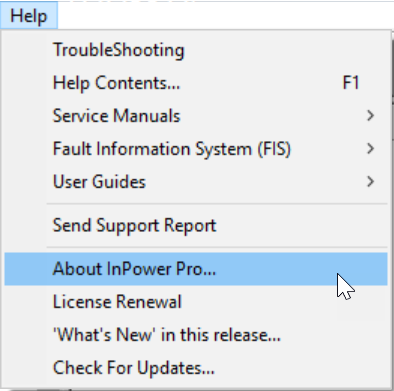
- InPower Subscription details will display
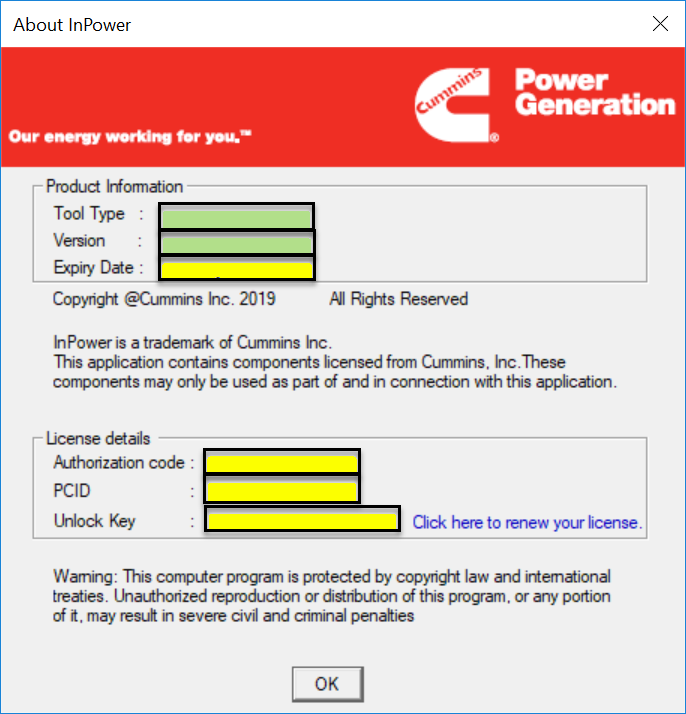
- If you question the validity of your Expiration Date, please contact InPower.Support@cummins.com with a screenshot of the About InPower window.
- NOTE: Please do not use a camera to take a screenshot. Instead, follow these instructions:
- Select the appropriate window you want to screenshot by clicking on it.
- Press ALT+PrtScr (Print Screen) – this takes a picture of only the selected window.
- Open E-Mail message to: InPower.Support@cummins.com and press CTRL+V into the body of the e-mail.
back to top 
Q: 5.How can I request for 2 subscription for InPower Onan tool under one dealer ID?
A:
NOTE: Only 1 Free of Cost license of InPower ONAN will be authorized annually to Dealers with an Active Dealer ID #. Any second and subsequent licenses will cost $150USD annually.
For InPower subscription, user must contact their Regional Distributor. To get information about Regional Distributors, kindly visit: https://buyinpower.cummins.com/contact_us.aspx
back to top 
Q: Attempting to re-assign drivers for aux101 card using inpower lite v 12.0.1.0 keep receiving error. Required device support files are unavailable. Tool cannot proceed with connection. Please use incall to download and update structure.hmi211 control
A:
You cannot use InPower LITE to update calibrations or Features. Please see: https://buyinpower.cummins.com/products/default.aspx and click InPower Lite >> View Details for further information.
back to top 
Can't find what you are looking for?
Click here to ask your own question.